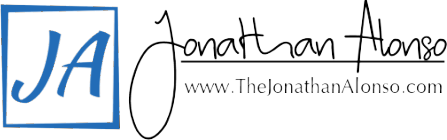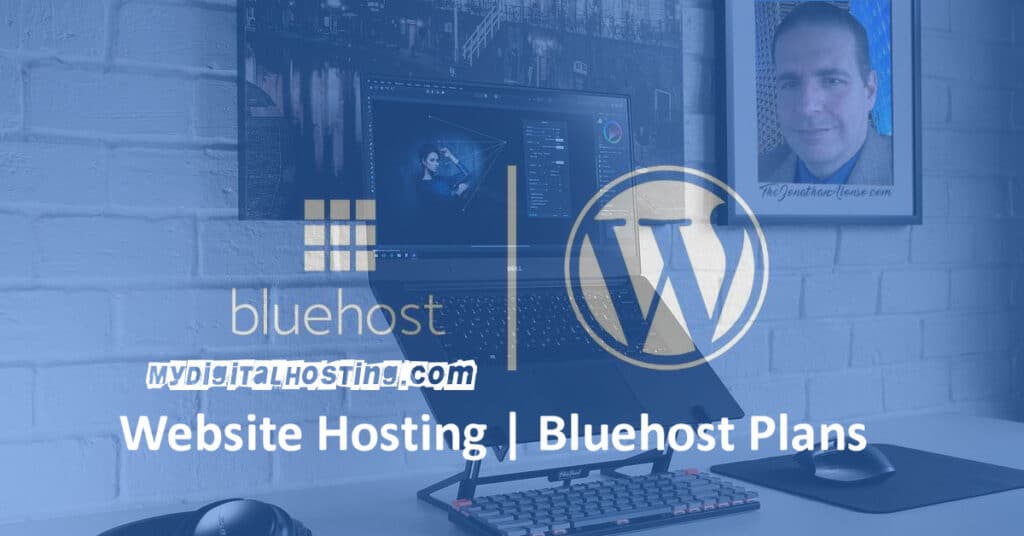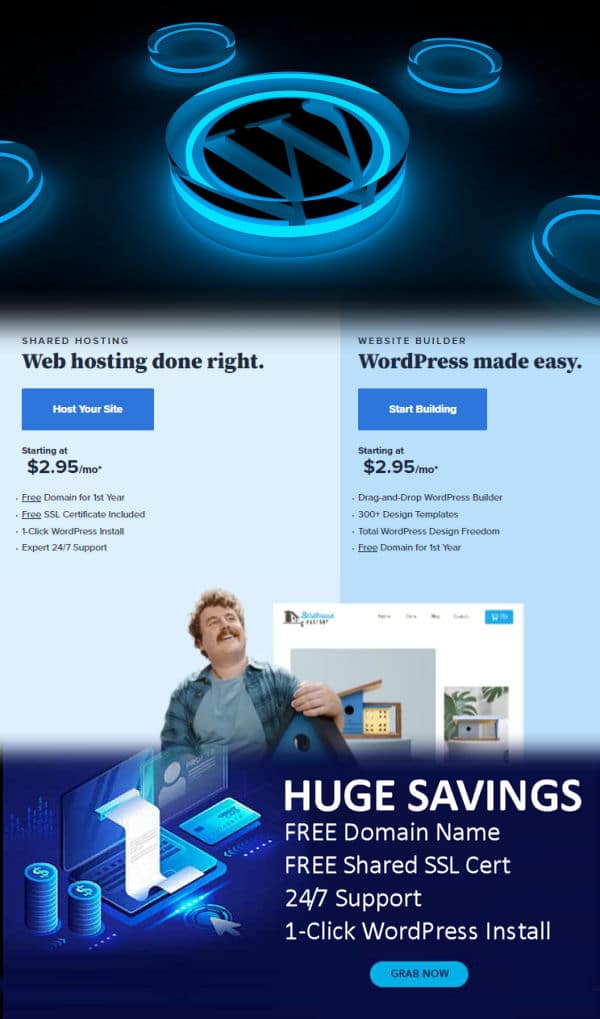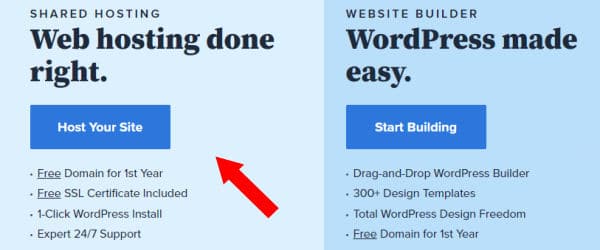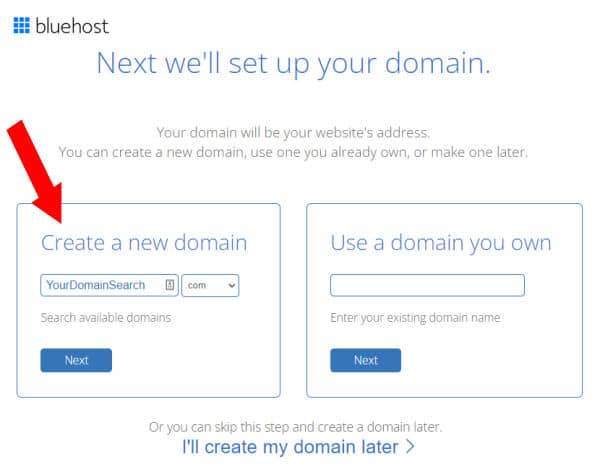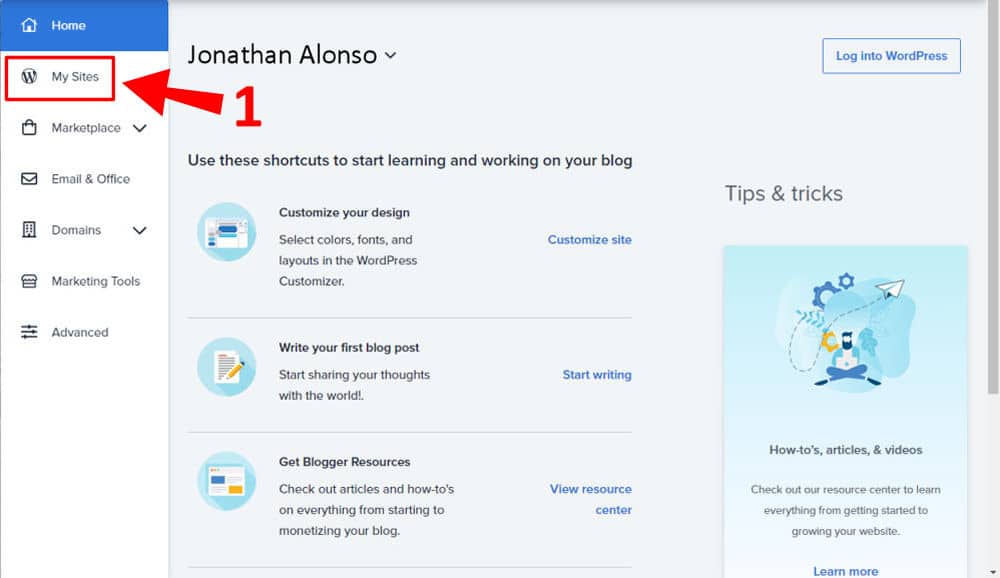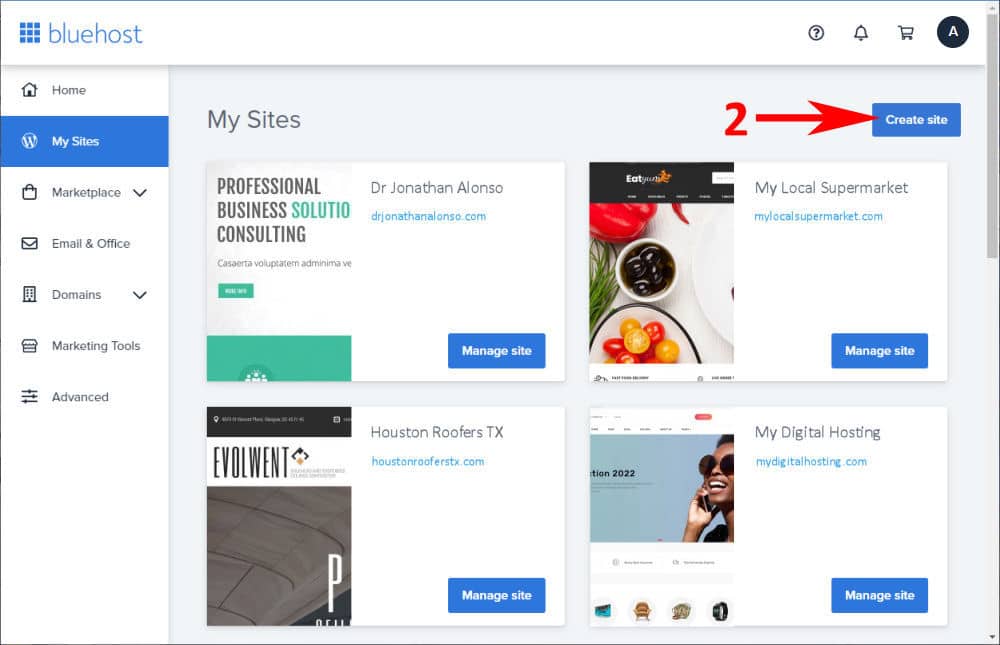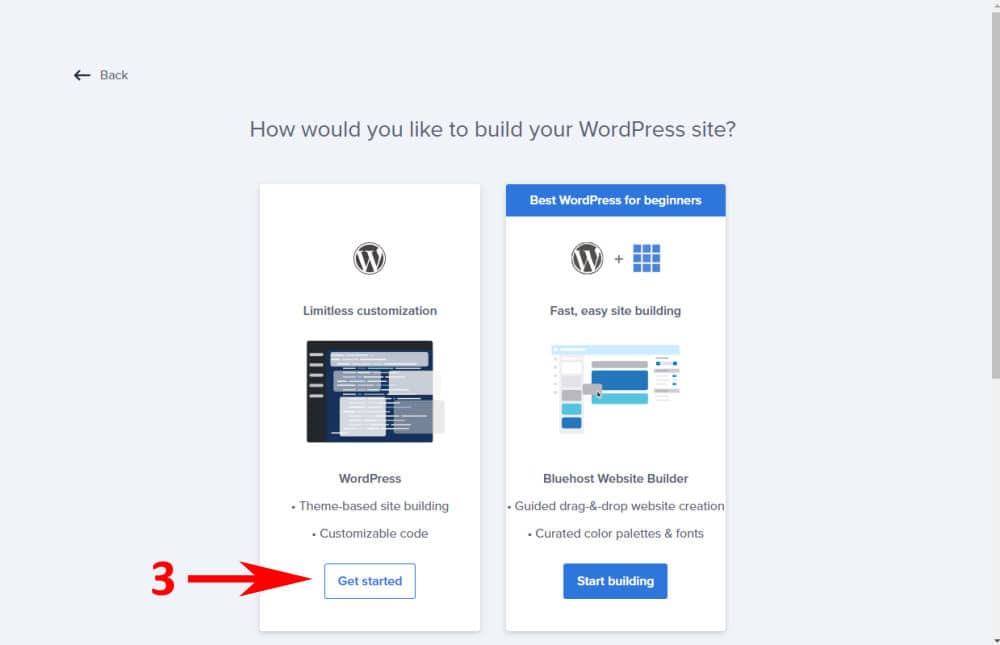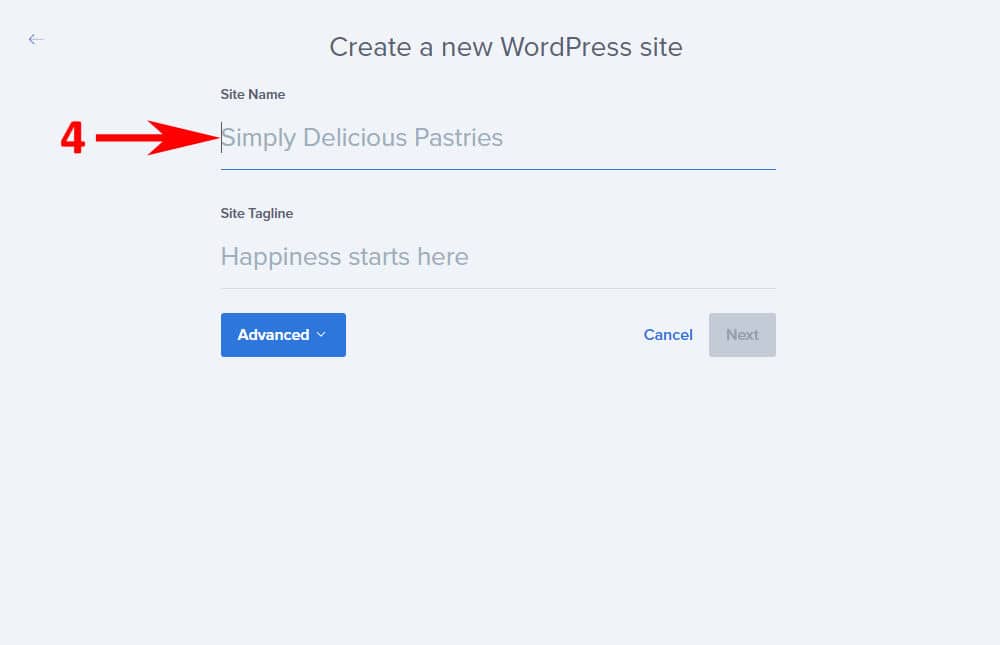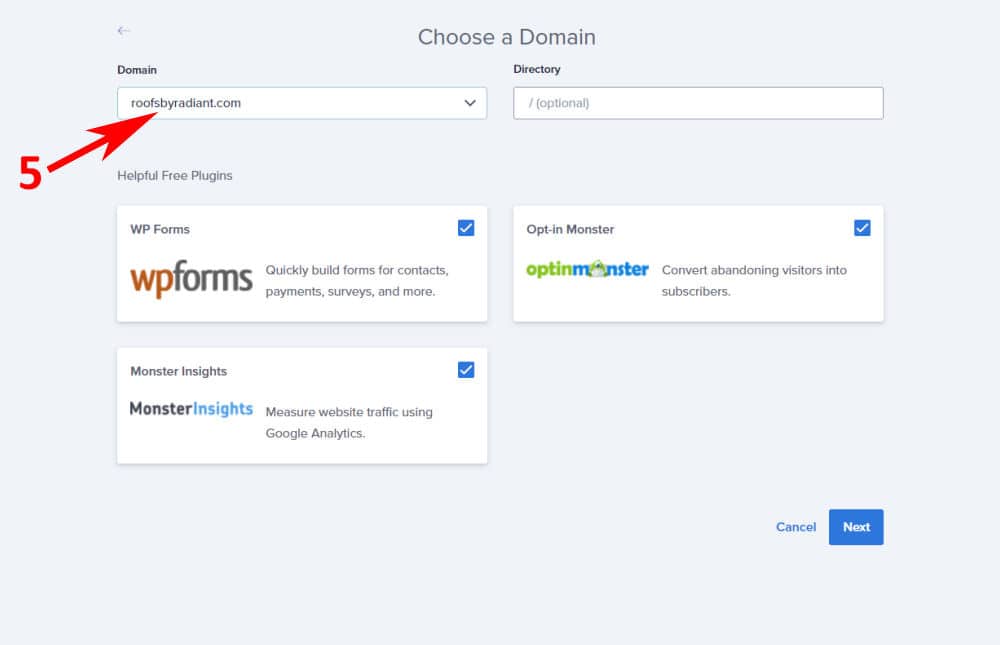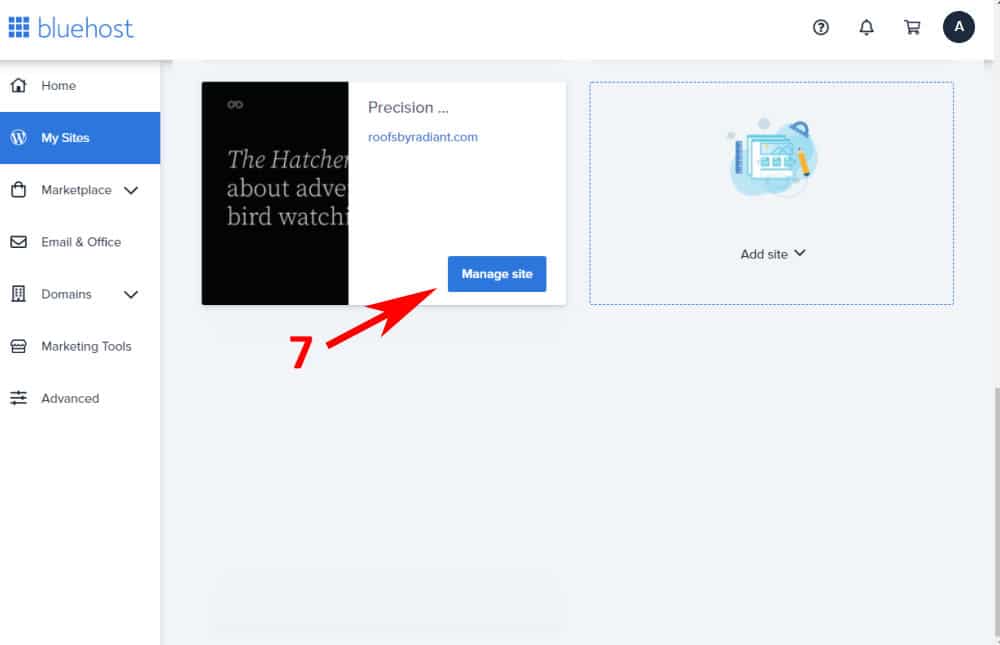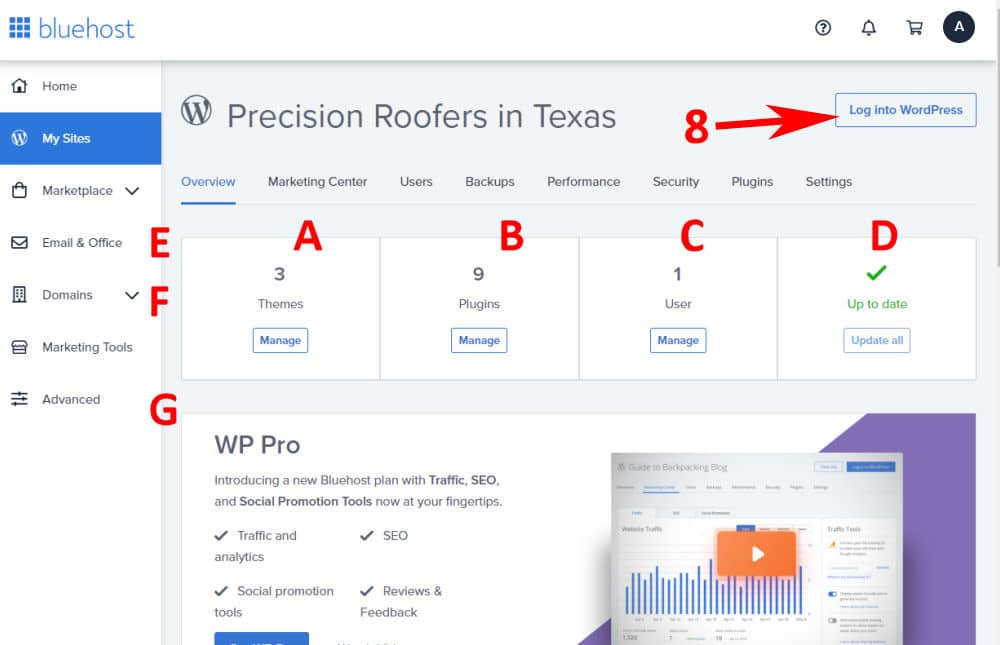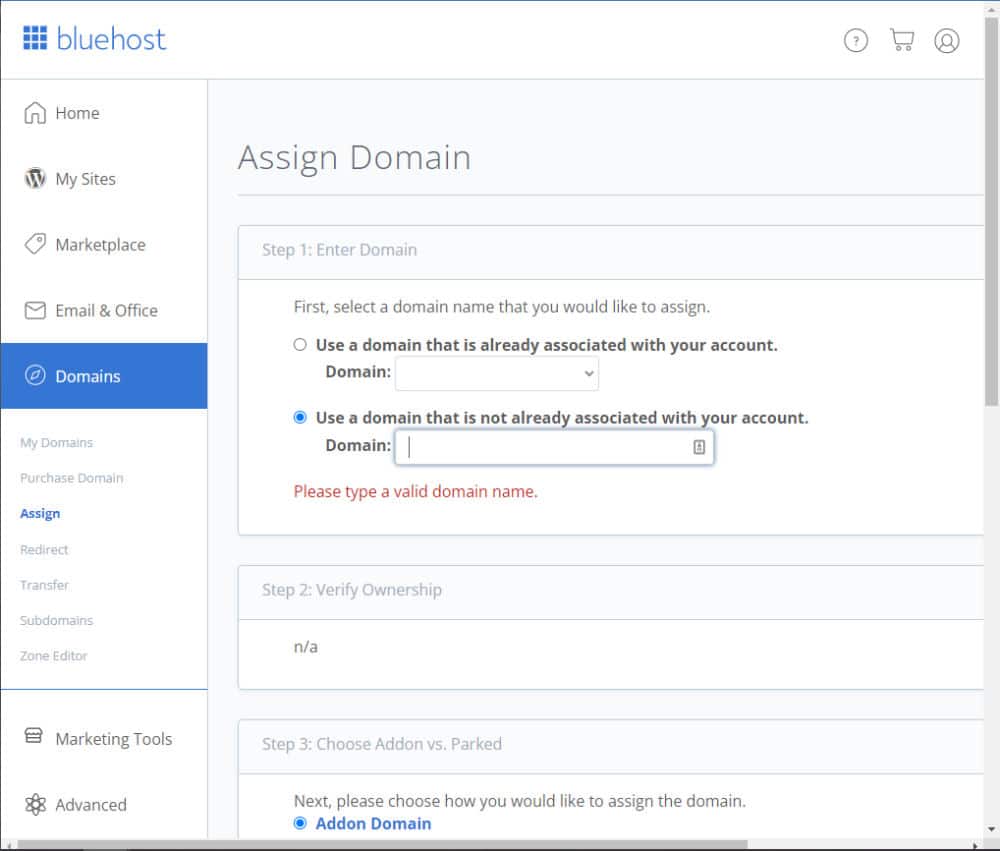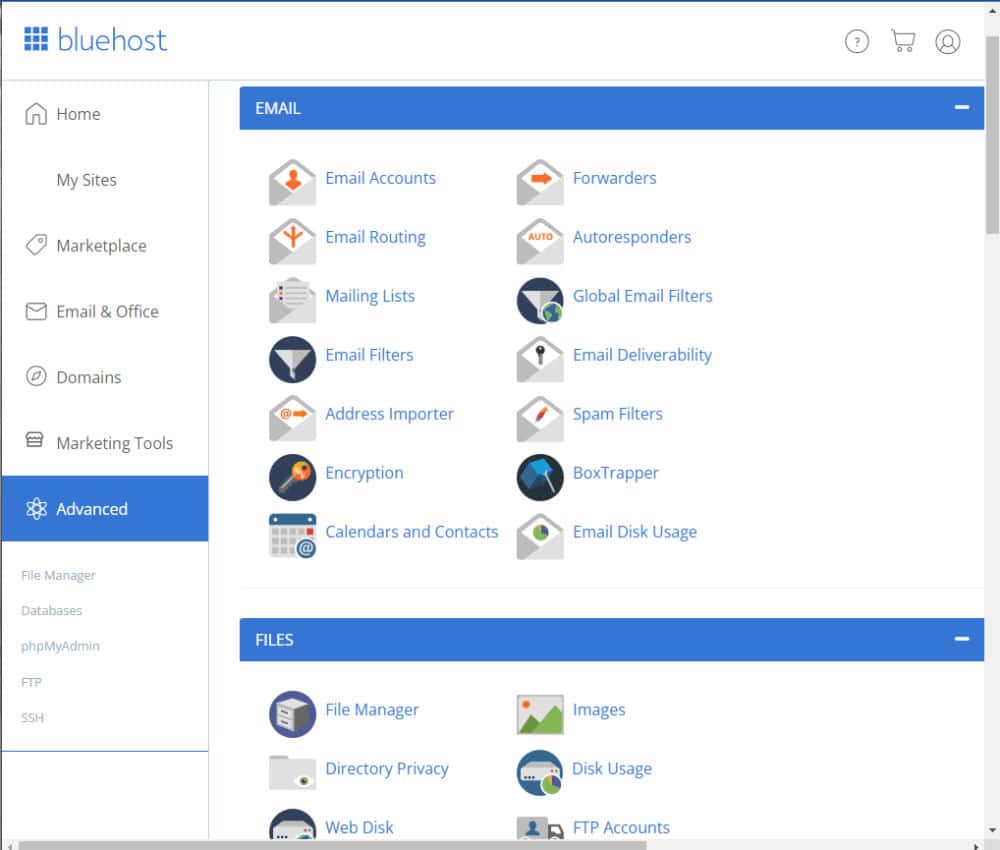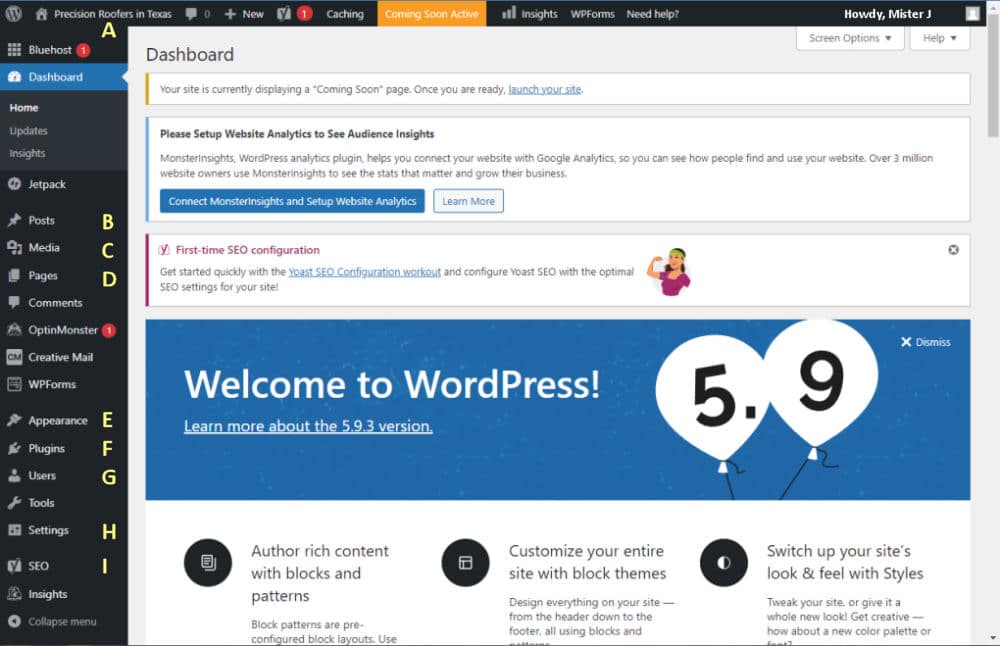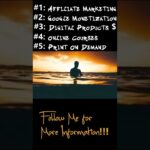Table of Contents
ToggleGet Your Discounted Bluehost Hosting Special
Bluehost WordPress Hosting
Is Bluehost WordPress Worth It?
Over two million bloggers and small enterprises trust Bluehost for their low-cost, thorough documentation, and excellent performance and dependability, making it the go-to choice for them.
It is quite evident with its large number of customers, that Bluehost is well-known for its services including its WordPress-hosted self-hosted version. They offer a wide range of hosting options, including shared, managed, VPS, and dedicated hosting, for people and companies with various demands and budgets. Bluehost offers a FREE Domain Name, FREE SSL, and 24/7 Support.
One last Value Added Comment: By using Bluehost, you can host unlimited domains on your account. This means you can manage as many websites as you like all from one account (no Extra Charge).
Bluehost WordPress Hosting
Is Bluehost Easy to Setup WordPress? Bluehost has a lot of advantages, but it’s not only because it is the most popular web hosting service on the market for its outstanding features and services. With Bluehost, setting up your website is a breeze. You’re able to get started in as little as a few minutes of your time. They ask you to fill out a simplified form with information about your site’s goals, any additions you want to make, and the tagline you want for your site’s name and slogan. After you’ve completed these questions, you select a WordPress theme and have it installed for you automatically. All you have to worry about is customizing it to your liking, add content, and Bluehost takes care of the backend and technical nitty-gritty.
Bluehost Customer Service Support
In this day and age, customer support is critical for any web hosting service, but trying to find a provider that provides quick and efficient assistance may be difficult. Fortunately, Bluehost provides exactly that, and users have praised its customer care as exceptional when it comes to customer support. Their support team is available (24/7) 24 hours a day, seven days a week via phone, live customer care chat, email, and via their knowledge FAQs.
Bluehost Customer Support Number is: 888-401-4678
Bluehost Security Features
Bluehost has one of the best security measures on the market. All Bluehost security features are efficient and will help you cut back hours of tweaking your website. It will also give you peace of mind, which is especially needed for absolute beginners.
All Bluehost plans come with resource protection, and CodeGuard Backup Basic can be added for an additional $2.99 per month fee. CodeGuard will help you with daily backups and monitoring while notifying you of any changes.
The most basic version of this security feature comes with 1GB storage space, daily backup and monitoring, and three restorations per month. However, for the more expensive plans like Choice Plus and Pro, you can expect free automatic backups for one year and 24/7 network monitoring.
Bluehost Offers
- One-Click Installs (Integration of MOJO Marketplace)
- Over $175 in Offers – Enjoy Free Advertising Offers from Google, Bing/Yahoo, and other leading sites to help grow your business
- Money-Back Guarantee – Try them and love them… Or get a refund during your first 30 days. You’re never locked into a contract and have no hidden fees.
Pick Your Hosting Plan
Special Discounted Shared Hosting Price: $2.95/mo – CLICK HERE
Bluehost’s typical shared hosting costs range from $8.99 to $25.99 per month. The first year you get a FREE Doman Name, a FREE SSL Certificate, EMail, One-Click WordPress Install, and Themes with all packages. Their Managed WordPress Pro hosting starts at $29.99 per month | VPS is $29.99 per month | and dedicated servers are available.
- DigitalSEOAudit.com
- CreateADigitalLifestyle.com
- ChiffySupermarket.com
- CallAtlantaPlumber.com
- PrecisionRoofersTX.com
- MyDigitalHosting.com
If Your Domain Is Not Available, Try Another TLD such as: .net, .biz, .me, .us, etc…
Just remember you do not need to pick your name today. As you can see from the image to the right, Bluehost allows you to pick your domain later.
Account Info & Packages
In my example, I chose the domain name:
DrJonathanAlonso.com
Of course your domain name should be something special to you. At this point in the process, all you have to do is complete Sections 01, 02, & 03
Section 01 – Enter Your Account Information
Fill out all your Bluehost Account information. This includes:
- First Name
- Last Name
- Business Name (if Optional)
- Country (pick from the drop-down)
- Street Address
- City
- State (Select from the drop-down)
- Zip Code
- Phone Number (This can be a different number vs your website)
- Email Address
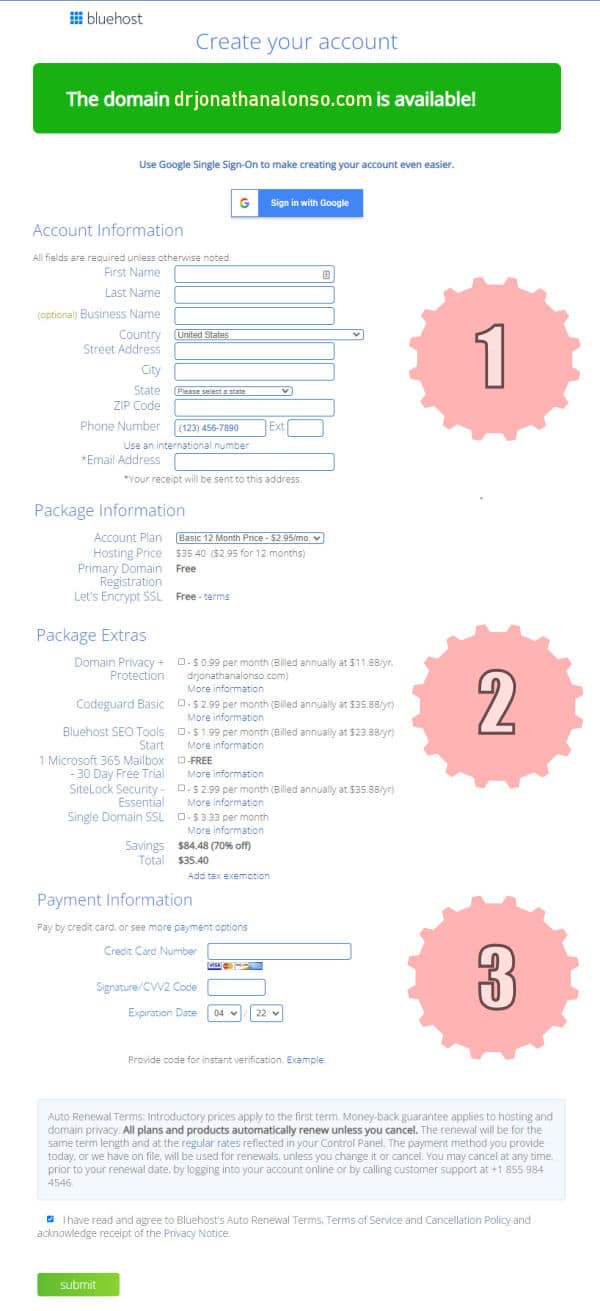
Section 02 – Select Your Package Informations
In this section, you will need to select your hosting package, and package extras. This section will include:
- Select if you want a 12 Month or 36 Month Hosting Package
- Domain Privacy + Protection – This will hide your registration info online.
- John Doe will be listed as Domain Privacy Service FBO
- 123 Your Street Address and contact info as well
- Codeguard Basic – This is a backup system. It does this daily with a 1-click restore.
- Special Note: Bluehost does offer complimentary backups for their customers. They are created daily, weekly, and monthly. These backups are not guaranteed in any way. Codeguard is!
- 1 Microsoft 365 Mailbox – 30 Day Free Trial
- This is unnecessary as Bluehost offers Webmail at no charge:
- Roundcube – As our most popular webmail client, it has the look and feel you’d expect from an email application, but is available inside a browser. You can import and use an address book and use IMAP folders with the drag-and-drop organization. When composing emails, you can set up preset responses to save time, and write with spell check in a rich text HTML composer. (Read Here)
- Horde – It’s more than just a webmail client—it’s a collection of simple online apps for collaboration including webmail, calendar, notes, and tasks. These extra features do have some limits, however. For example, the collaborative features only work inside Horde; so to share a calendar entry or a note, the person you’re sharing it with would also need to use Horde.
- This is unnecessary as Bluehost offers Webmail at no charge:
- SiteLock Security – Essential – Sitelock protects your website from malicious attacks, spammers, and hackers. It is an automatic monitoring tool that guards your site against landing on search engine blocklists and detects malware.
- Single Domain SSL – Now Bluehost offers a FREE SSL (Secure Sockets Layer) that is shared (Shared SSL) with multiple clients. Should you want your own dedicated SSL for a single (Private SSL) domain name, this is something you will want to add.
- Shared SSL – A Shared SSL certificate gets installed on a global server, and it protects all the clients that reside on the server. Although it still delivers encryption, it is far insufficient for setting up secure logins or payment pages on your website. If you use a 3rd party payment processing – this may be fine.
- Private SSL – A Private SSL is issued for your website only (Domain Name). If your site has Private SSL installed, it will signal to the user as a trusted domain. You will have the freedom to apply it on your whole website, or you may restrict it to specific web pages.
- Still Undecided? – Skip it! Add it on at a later date.
Section 03 – Payment Information
In this section, you will be prompted to enter your Credit Card Information
- Credit Card Number – Visa, Mastercard, Discover, or American Express
- Signature/CW2 Code
- Credit Card Expiration Date
- Read and Check the box agreeing to Bluehost’s terms
- Click the green ‘submit’ button – You Are Set
Congratulations, Your Bluehost account is now all set up.
Installing WordPress
Step 01 – Log Onto Your Bluehost Account
Log into your Bluehost Account and using the left navigation bar, click on ‘My Sites’. This will take you to Bluehost’s My Sites Page.
Step 02 – Go to MySites
On the MySites page, you will see a list of already installed WordPress sites. If this is a brand new account, then it will remain blank until you install your first site. Click on ‘Create Site‘ to proceed.
Step 03 – Creating your WordPress Site
In this section, you will be given two choices: to install WordPress or Install Bluehost Website Builder. I recommend keeping things simple and selecting the WordPress install (see arrow #3).
Step 04 – Enter Your Site Name and Site Tagline
In this section, you will add your sites’ Name and Tagline. This can always be changed, but try to be creative.
Step 05 – Select Your Domain & Options
At this point of the install, select (from the dropdown) the domain name you selected when you created your Bluehost account. Below your dropdown, Bluehost offers a few free plugins which are fairly useful. Simply Check the Plugins you wish to keep.
Step 06 – Wait for Bluehost to Install
Let Bluehost do its magic and complete the installation.
Step 07 – Select Newly Installed Domain from MySites
Once Bluehost has completed installing your WordPress site, it will forward you to your MySites page. Your site and page should be listed as the illustration on the side. Click on ‘Manage Site‘ to proceed.
Step 08 – Log On to Your WordPress Site
To enter your WordPress site, go to the upperright corner and select ‘Log IntoWordPress‘. Before you proceed you will find some quick links to useful settings for your site.
- A – Themes: This section allows you to customize your WordPress Theme (Appearance)
- B – Plugins: Choosing this section will take you directly into WordPress. Consider Plugins like adding features (or functionality) to your site. Most popular Plugins to help with SEO, Security, Spam, Contact Forms, eCommerce shopping carts, Analytic Reporting, and millions more.
- C – User: This lists all the users with access to your WordPress site and allows you the ability to change passwords or edit their profiles.
- D – Up to Date – This is a quick way to update to the latest version of WordPress. This is typically done automatically; however sometimes you may want to expedite and update.
- E – Email & Office: The Email & Office link will take you to manage existing CPanel Email Accounts. To setup new emails, I would use the Advanced link and then proceed to Email Accounts.
- F – Domains: This link takes you to a few functions from Purchasing another domain name, transferring a new domain name from another provider, setting up sub-domains, and more. Since I mentioned the ability to setup multiple domain names under one Bluehost account, I would refer you to Bluehost’s ‘Assign’ function. Assign allows you to setup a new WordPress site in your account.
- G – Advanced: Under the Advanced tab, this section gives you access to Bluehosts File Manager, Databases, and FTP settings. I typically use this mostly for autoresponders, setting up emails, and quick FTP access.
Step 09 – Identifying Your WordPress Dashboard
Now that we have installed WordPress successfully, here is a brief summary of your WordPress Dashboard.
Please refer to the image on the right column.
A – Precision Roofers in Texas – In section A, WordPress will display your site name (in this example I am on a site called Precision Roofers in Texas). By clicking on this will drop down a menu allowing you access to the WordPress Dashboard, Themes, Widgets, and Menus.
B – Posts – This section is for content that would be deemed time-sensitive (ie An article on the invasion of Ukraine). This section is typically used for the majority of your content and articles.
C – Media – This is where you can access your images and videos that are used on pages, posts, or on your website.
D – Pages – Pages are used for static content that usually never changes. Examples of Pages are: Contact Us Pages, About Us Pages, Privacy Policy, and Disclaimers.
E – Appearance – The appearance section is where you can change the cosmetic looks of a site, customize menus, access widgets, and your theme file editor.
F – Plugins – Plugins is where you can view and edit installed plugins and install new plugins.
G – Users – Your WordPress site can have several different users accessing it. Each user can be set with unique security access where someone can do everything like an Administrator, and others simply write articles. You can create, edit, and remove users.
H – Settings – This section is the access point for the overall settings for WordPress. You can access how post links (permalinks) are displayed, and how a page is displayed, and you will often find third-party widgets and plugins being installed here.
I – Yoast SEO (Plugin) – This section is an example of a third-party plugin. Not all Plugins are installed the exact same way. This left navigation bar will not be exactly the same from site to site (it all depends on what plugins you install). This particular plugin is called the Yoast SEO Plugin. This plugin helps customize your site to maximize its rankings on Google and Bing.
A Web host is an entity (ie Bluehost, GoDaddy, HostGator) that provides people and businesses with their own Internet space. It allows users to make their WordPress website accessible to their audience and other internet users by using the world wide web. In a nutshell, it’s like a landlord who gives out individual apartments, flats, and office space for rent.
There are a lot of ways to hang your shingle/content out to your internet target market. When you plan on starting with your own WordPress blog, you own your content and this gives you the freedom to say and do what you want (within your Local and National Laws). Using a WordPress site is a great way to tie all your social media strategies together in a one-stop-shop for your audience.